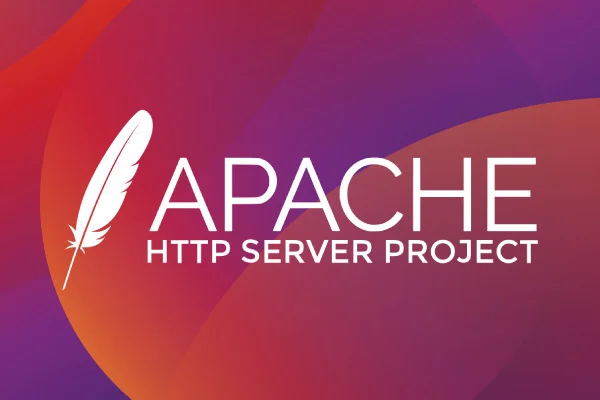Berikut adalah tutorial lengkap untuk menginstal web server (Apache), MySQL, PHP, dan phpMyAdmin di Ubuntu. Dengan cara ini, Anda dapat membuat server web yang sepenuhnya berfungsi, termasuk antarmuka berbasis web untuk mengelola database MySQL.
Langkah 1: Update Sistem
Sebelum memulai, pastikan sistem Anda sudah diperbarui:
Langkah 2: Instal Apache (Web Server)
Apache adalah salah satu web server paling populer di dunia. Untuk menginstalnya, jalankan perintah berikut:
Setelah instalasi selesai, pastikan Apache berjalan dengan perintah:
Jika Apache berjalan dengan baik, Anda akan melihat status active (running).
Untuk mengakses Apache di browser, buka browser dan ketikkan alamat berikut:
Jika Anda melihat halaman selamat datang Apache, berarti instalasi Apache berhasil.
Langkah 3: Instal MySQL (Database Server)
MySQL adalah sistem manajemen database relasional (RDBMS) yang populer untuk menyimpan data aplikasi web.
Untuk menginstal MySQL, jalankan perintah berikut:
Setelah instalasi, pastikan MySQL berjalan dengan perintah:
Jika MySQL berjalan dengan baik, Anda akan melihat status active (running).
Langkah 4: Instal PHP (Bahasa Pemrograman)
PHP adalah bahasa pemrograman yang digunakan untuk membuat aplikasi web dinamis. Anda perlu menginstal PHP dan beberapa modul penting yang mendukung integrasi dengan Apache dan MySQL.
Untuk menginstal PHP beserta beberapa modul tambahan, jalankan perintah berikut:
Untuk memastikan PHP terinstal dengan benar, jalankan perintah berikut:
Ini akan menampilkan versi PHP yang terinstal.
Langkah 5: Instal phpMyAdmin (Antarmuka Web untuk MySQL)
phpMyAdmin adalah alat berbasis web yang memungkinkan Anda untuk mengelola database MySQL melalui antarmuka grafis. Berikut adalah cara menginstalnya:
Instal phpMyAdmin:
Selama instalasi, Anda akan diminta untuk memilih web server yang digunakan. Pilih Apache dengan menekan tombol
Spacedan tekanEnter.Anda akan diminta untuk mengonfigurasi phpMyAdmin dengan database MySQL. Pilih Yes untuk membuat database untuk phpMyAdmin dan masukkan kata sandi MySQL yang diperlukan.
Selanjutnya, aktifkan modul mbstring:
Restart Apache untuk memastikan phpMyAdmin dapat berfungsi:
Langkah 6: Konfigurasi Apache untuk phpMyAdmin
Setelah phpMyAdmin terinstal, Anda perlu membuat symbolic link ke direktori Apache agar dapat mengaksesnya dari web.
Buat symbolic link untuk phpMyAdmin di direktori Apache:
Restart Apache untuk memastikan semua konfigurasi diterapkan:
Langkah 7: Akses phpMyAdmin
Sekarang phpMyAdmin sudah terinstal dan siap digunakan. Untuk mengaksesnya, buka browser dan ketikkan URL berikut:
Atau jika mengakses dari server dengan alamat IP:
Masukkan username dan password MySQL yang Anda gunakan (biasanya root untuk MySQL) untuk mengakses phpMyAdmin.
Langkah 8: (Opsional) Amankan phpMyAdmin
Jika Anda ingin mengamankan phpMyAdmin dengan autentikasi tambahan, ikuti langkah berikut:
Install apache2-utils untuk membuat file password:
Buat file password yang akan digunakan untuk autentikasi:
Gantilah
usernamedengan nama pengguna yang Anda pilih, lalu masukkan password yang diinginkan.Edit file konfigurasi Apache untuk phpMyAdmin:
Tambahkan bagian berikut di dalam
<Directory>tag:Simpan dan tutup file konfigurasi. Lalu restart Apache:
Untuk username adalah phpmyadmin, dan passwordnya adalah yang sudah anda buat ketika proses instalasi
Sekarang setiap kali Anda mengakses phpMyAdmin, Anda akan diminta untuk memasukkan username dan password tambahan selain login MySQL.